Add a Microsoft account to Windows 10
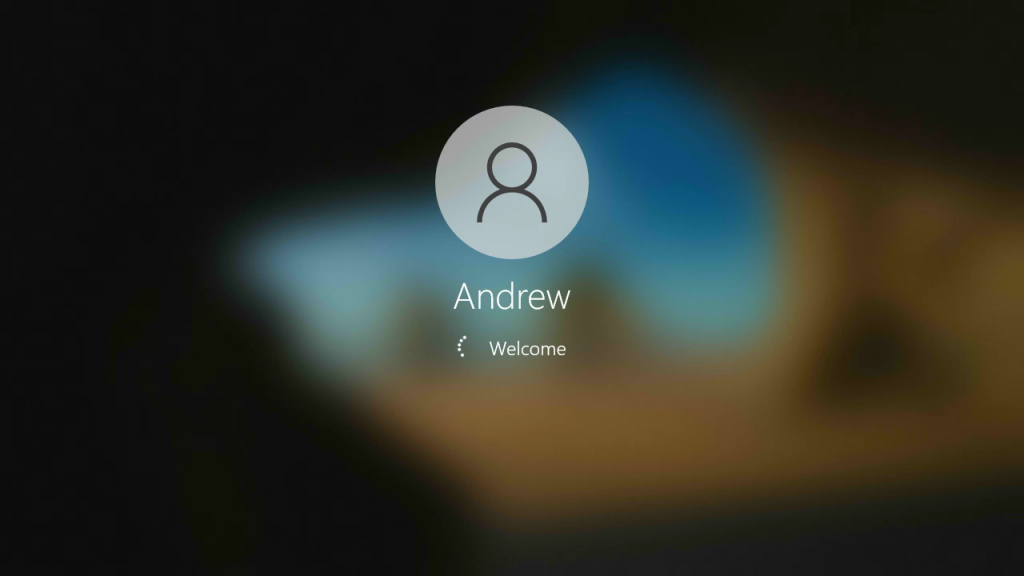
This article provides step by step instructions on how to add your Microsoft account to your Windows 10 computer.
When I reload a computer with Windows 10, I usually configure it using a local computer account. This is the least connected account type. It is entirely located on the computer and is separate to your accounts on other devices. This affords better security, since your data is not being copied to Microsoft’s servers for syncing to your other devices. This syncing is unnecessary if you do not utilise the Microsoft ecosystem.
If however you do have a Microsoft account, you might like to use it on your computer. You can add it by following the directions below. The advantages to using a Microsoft account lie in the synchronising of your information and activity across your supported devices. This smooths the transition between the use of each device.
How to add your Microsoft account
- Start up your computer and let it get to the desktop.
- Click on the search box and type ‘Users’
- Choose ‘Add, edit or remove other users’ from the result list.
- Once the window opens, choose ‘Add someone else to this PC’
- In the ‘How will this person sign in?’ window, enter the email address associated with the Microsoft account you wish to add. Then click ‘Next’
- If you are leaving the computer with the original account for administration and your Microsoft account for general use, then you are done. Simply close the windows and restart the computer. When the login screen appears, choose your Microsoft account to login with.
To remove the ‘local’ account
It is best from a security perspective to usually operate using a ‘standard’ type account. But if you want this to be the only account on the computer, you should make it an ‘administrator’ account otherwise you cannot install programs and make other changes to the way your computer operates.
Warning:
If you choose to delete an account, any files/data within that account will be deleted from the computer.
- Start up your computer and login using the local account.
- Click on the search box and type ‘Users’
- Choose ‘Add, edit or remove other users’ from the result list.
- Click on your Microsoft account in the list. Choose ‘Change account type’
- Set the account type to ‘Administrator’ and click ‘OK’
- Sign out of your account and sign into your Microsoft account.
- Click on the search box and type ‘Users’
- Choose ‘Add, edit or remove other users’ from the result list.
- Click on the local account in the list. Choose ‘Remove’
- In the blue window, click ‘Delete account and data’
- You are done.
Not Confident?
If you are having trouble, contact us to engage our services and get your issue fixed. We are here to help.
